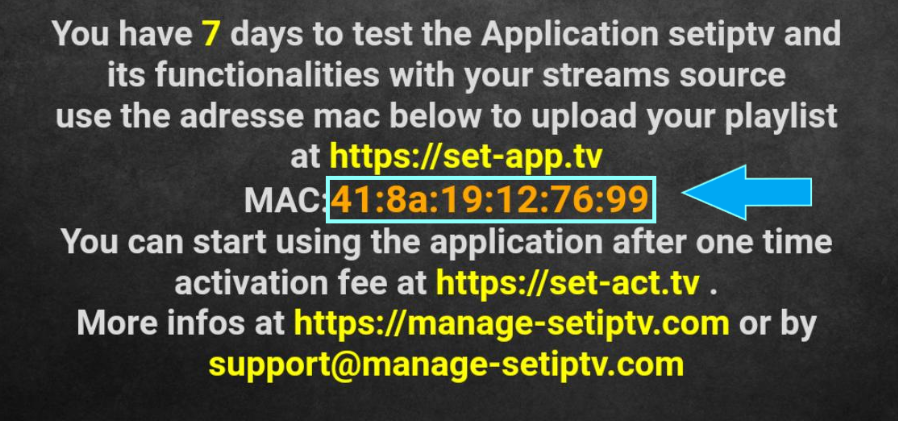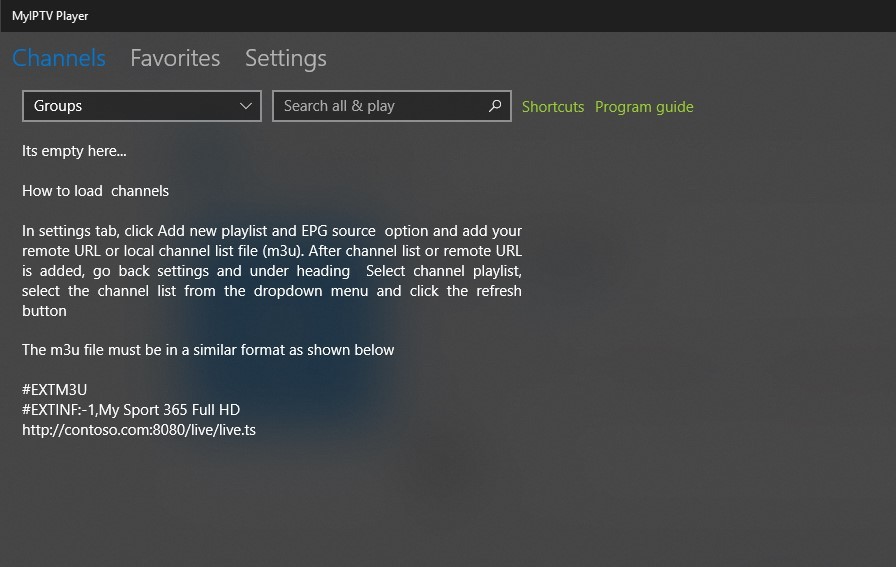Flix IPTV ist ein IPTV-Player wie Smart IPTV, aber stabiler, mit dem Sie Inhalte streamen können. Die Anwendung bietet keine eigenen Inhalte an, Sie benötigen also eine Wiedergabeliste oder einen m3u-Link, d.h. ein IPTV-Abonnement.
Flix IPTV ist eine interessante und stabile Anwendung, auch mit großen Wiedergabelisten, die es sicher wert ist, auf Ihrem Smart TV genutzt zu werden.
Flix IPTV Eigenschaften
Flix IPTV bietet eine Vielzahl von nützlichen Funktionen. Die unten aufgeführten Funktionen finden Sie in den Einstellungen der Anwendung.
Unterstützung mehrerer Sprachen:
Benutzer können aus über 17 Sprachen wählen. Gehen Sie einfach zu den Einstellungen und wählen Sie "Sprache ändern".
Mehrere Themen:
Mögen Sie das Standardthema von Flix IPTV nicht? Sie können ein neues Thema auswählen, indem Sie zu Einstellungen gehen und dann Thema ändern wählen.
Unterstützung für externe Player:
Sie können MX Player und VLC Player als externe Player in der Anwendung auswählen. Gehen Sie zu Einstellungen und wählen Sie dann Externe Player.
* Diese Option ist für Android- und iOS-Geräte verfügbar.
Anpassen von Untertiteln:
Es ist sehr selten, dass ein IPTV-Player die Anpassung von Untertiteln anbietet. Flix IPTV ist eine dieser wenigen Anwendungen. Gehen Sie zu Einstellungen und dann zu Untertiteleinstellungen, um die Größe, Farbe und den Hintergrund Ihrer Untertitel zu ändern.
Weitere Funktionen von Flix IPTV sind das Erstellen von Favoritenlisten, das Ändern von Servern oder Listen, da es das Hinzufügen mehrerer Wiedergabelisten unterstützt, das Ausblenden bestimmter Kategorien von Inhalten in Kanälen oder Filmen und Serien usw.
Von Flix IPTV unterstützte Geräte
Nachfolgend finden Sie eine Liste der Geräte, auf denen Sie die Flix IPTV-Anwendung installieren können:
Samsung Smart TV
LG WebOS
Android TV, Apple TV und Amazon Fire TV oder FireStick.
Die Installation von Flix IPTV ist einfach wie bei jeder anderen Anwendung. Gehen Sie einfach in den Application Store und suchen Sie nach dem Namen der Anwendung auf Smart TV oder Android TV und Apple TV.
Die Anwendung befindet sich nicht im Amazon Apps Store. Sie können die Anwendung auf Ihrem Fire TV-Gerät installieren, indem Sie flixiptv.cc/flix.apk in die Downloader-App oder in das URL-Feld des Browsers Ihres Geräts eingeben.
Wie richte ich Flix IPTV ein?
Jetzt zeigen wir Ihnen, wie Sie Ihr Abonnement in der Flix IPTV-Anwendung mit Ihrem m3u-Link einrichten.
1. Sobald die Anwendung installiert ist, starten Sie sie, damit ihre Mac-Adresse auf dem Bildschirm angezeigt wird.

Wenn Sie die Mac-Adresse nicht aufgeschrieben haben, können Sie sie finden, indem Sie im Menü auf der linken Seite zu Einstellungen navigieren und im nächsten Menü zu Benutzerkonto blättern.

2. Gehen Sie auf den Link: https://flixiptv.eu/mylist
3. Geben Sie die geforderten Informationen, die Mac-Adresse und den m3u-Link ein und klicken Sie auf Senden.

4. Der letzte Schritt besteht darin, die Anwendung neu zu starten oder die Liste unter Einstellungen > Wiedergabeliste ändern zu aktualisieren. Es erscheint ein Fenster, in dem Sie aufgefordert werden, die Liste neu zu laden, klicken Sie auf OK.
Wie aktiviere ich Flix IPTV?
Flix IPTV ist wie andere Anwendungen für Smart TV (SET IPTV, NET IPTV, Smart STB, ...) eine 7-tägige kostenlose Testversion, danach müssen Sie 7,99 EUR bezahlen, um die Anwendung für ein einzelnes Gerät oder einen Fernseher zu aktivieren.
Hier ist der Link zur Aktivierungsseite: https://flixiptv.eu/activation

Unsere Meinung zu Flix IPTV
Flix IPTV ist eine der besten IPTV-Anwendungen. Sie verfügt über eine Reihe von nützlichen und seltenen Funktionen. Folgen Sie den obigen Schritten, um die Anwendung speziell für Smart TVs zu nutzen.